Avec l’arrivée du MacBook Pro Retina (tout le bien que j’en pense est là-bas), le mode HiDPI de Lion est enfin utilisable. Et pour ceux qui veulent une idée du gain en netteté que ça peut amener, on peut l’activer assez facilement sur n’importe quel Mac (et sans passer par Xcode/QuartzDebug).
sudo defaults write /Library/Preferences/com.apple.windowserver DisplayResolutionEnabled -bool true
Pour revenir en arrière :
sudo defaults delete /Library/Preferences/com.apple.windowserver DisplayResolutionEnabled
Une fois que c’est activé, il faut fermer sa session, la relancer et aller dans les préférences d’affichage.
Sur un écran 27 pouces, ça donne ça :
Evidemment, le mode HiDPI offre des choix qui sont plus petits que la définition classique (logique) et on a donc au mieux du 1 280 x 720 sur un écran en 2 560 x 1 440 (la moitié des valeurs). Sur un écran plus petit, c’est donc assez peu pratique…
Une fois en HiDPI, l’interface est calculée en « 2x » et donc l’image et les éléments d’interface sont très fins. Pour voir la différence entre un truc adapté et un qui ne l’est pas, c’est assez simple : il suffit de lancer un programme en HiDPI puis en mode normal. Pour, ça c’est assez simple : clic secondaire sur une application adaptée (comme iMovie), Afficher les informations, et ensuite on coche la case pour l’ouverture en basse définition.
Un petit exemple sur iMovie entre la version adaptée et la version normale.
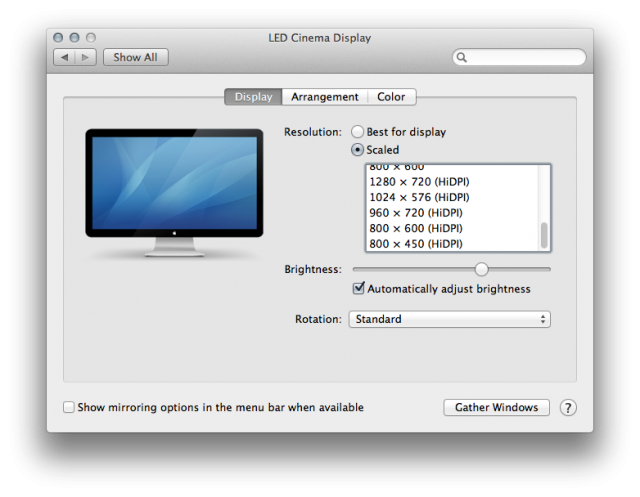
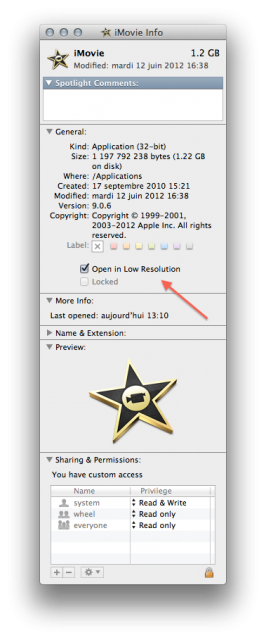
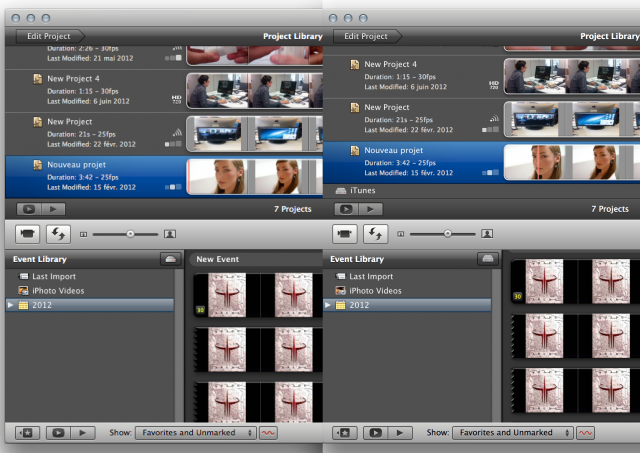



Ca rends bien, ça rends très bien même, mais en 1440×900 divisé par deux, c’est inutilisable malheureusement.
Quid de cette astuce en double écran ? Je me demande si je le fais sur mon MacBook (1280×800 non retina sous 10.7.4) et mon écran externe (2048×1536 qui ferait un 1024×768 Retina ou l’autre en 1920×1440 donc 960×720 Retina, je doute que ce soit utilisable). D’ailleurs tu dis « Le mode HiDPI est enfin utilisable » qu’est ce qui a changé ? Serait-ce d’ailleurs utilisable sur Leopard 10.5.8 et un PowerBook G4 12″ 1024×768 ? (je pense avoir la réponse tant la question est bête) Ainsi j’aurai un double écran 1024×768 mais avec un (l’externe) en HiDPI.
(Ça se voit que mon cerveau a cramé il y a peu pour poser des questions comme ça ?)
J’ai pas essayé directement, mais suffit de mettre les deux en double écran ou bien OS X adapte, je vais regarder dans la journée
C’est utilisable parce que les logiciels Apple sont adaptés et ont les éléments d’interfaces adaptés dans Lion, ce qui était pas toujours le cas avant, avec par exemple safari bien buggé.
Sur le PowerBook et Leopard, Quarz Debug permet de changer le ratio de l’interface, mais c’est assez buggé sur les systèmes de l’époque.
Je pense bien que les 2 écrans en Retina cela marcherait, mais avec un seul des deux ? Remarque le MBP Retina sur tout écran externe fait la même chose… À voir comment réagissent les apps (puisque je n’ai vu que des fond d’écrans sur les photos des 4 écrans).
Bon je me doutais bien que c’était question Applis et non OS… Je re testerai à l’occasion avec Quartz Debug sur le PowerBook.
Je veux quand même bien un retour par rapport à ma première interrogation dans ce commentaire.
ben avec le 27 pouces en HiDPI et l’écran du portable en normal, ça passe, je sais pas trop comment OS X gère le rendu, mais passer de l’un à l’autre est possible sans passer le second en HiDPI.
C’est bon ça ! En tant que Geek j’aimerai bien savoir comment il gère ça mais j’aime !
Moi, j’ai pas de /Library/Preferences/com.appel.windowserver
C’est normal ?
Normalement la commande écrit le fichier s’il n’est pas présent (je crois)