Pour un test, j’ai dû installer Windows (8.1) sur un disque dur externe en Thunderbolt. Ce n’est pas trivial, donc je vous livre quelques astuces.
Première chose à savoir : il faut passer par Boot Camp et il faut garder une partition pour Windows sur le disque interne pour que ça fonctionne. Par contre, la partition peut être très petite : dans mon cas, elle fait moins de 1 Go et Windows a copié seulement 32 Mo dessus.
L’idée est simple : vous installez Windows de façon classique avec Boot Camp, mais au moment de redémarrer sur le média d’installation de Windows (DVD, clés USB, etc.), il faut repasser sur Mac OS X.
Ensuite, il faut aller dans l’Utilitaire de disques et diminuer la taille de la partition. Dans mon cas, impossible de descendre sous 0,8 Go environ, mais ça doit se régler en manuel. Laisser une centaine de mégaoctets est suffisant.
Maintenant, il suffit de démarrer sur le média d’installation de Windows, de formater la partition en NTFS et d’installer Windows sur le disque dur externe. Normalement, si la partition existe sur le disque dur interne, ça va fonctionner. Sans ça, vous aurez une erreur et Windows n’acceptera pas de s’installer (ça dépend un peu des machines, ceci dit, les modèles 2013 sont plus souples).
Pour éviter de voir la partition « Windows » sous Mac OS X, il y a une petite astuce efficace : il faut la renommer sous Windows en précédant son nom d’un point (.). Sous Mac OS X, qui est un UNIX, ça indique que le fichier est caché, et elle ne sera donc pas visible dans le Finder.
Bien évidemment, il faut connecter le disque dur Thunderbolt pour démarrer Windows. Ca ne fonctionne qu’en Thunderbolt, pas en USB.
J’ai testé sur un MacBook Air 2012 avec un SSD branché en Thunderbolt dans un boîtier qui permet le chaînage et ça fonctionne sans soucis.
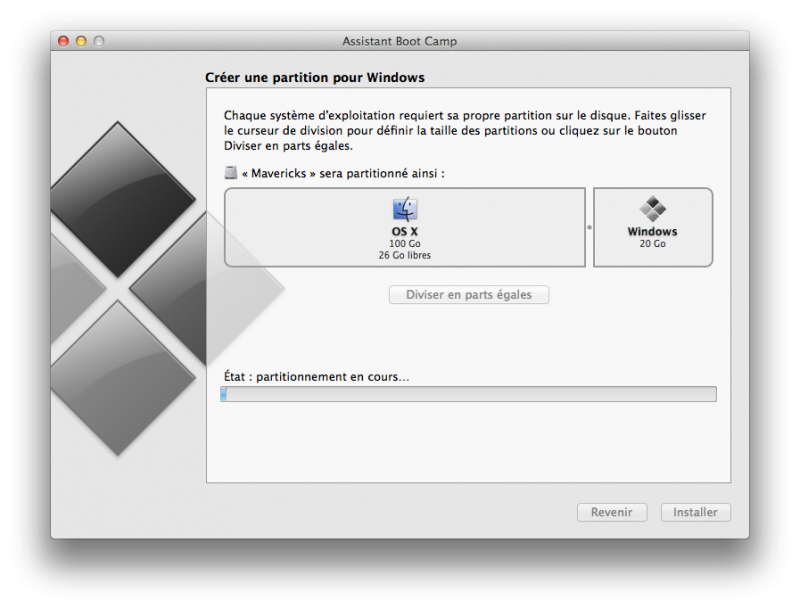
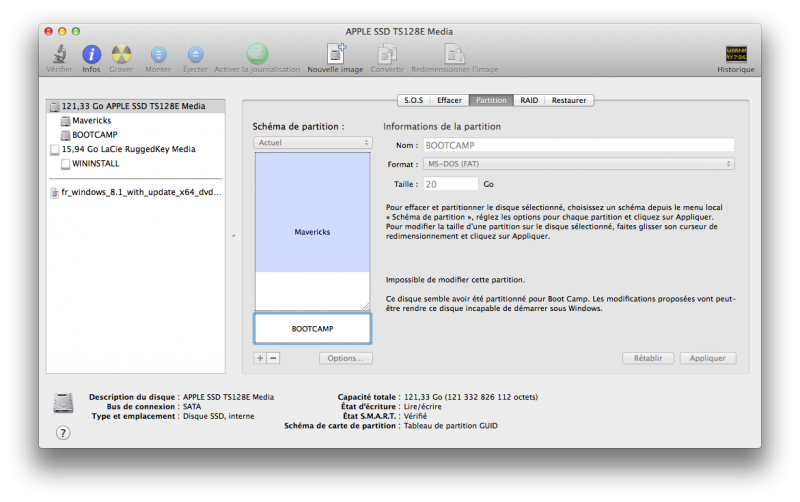
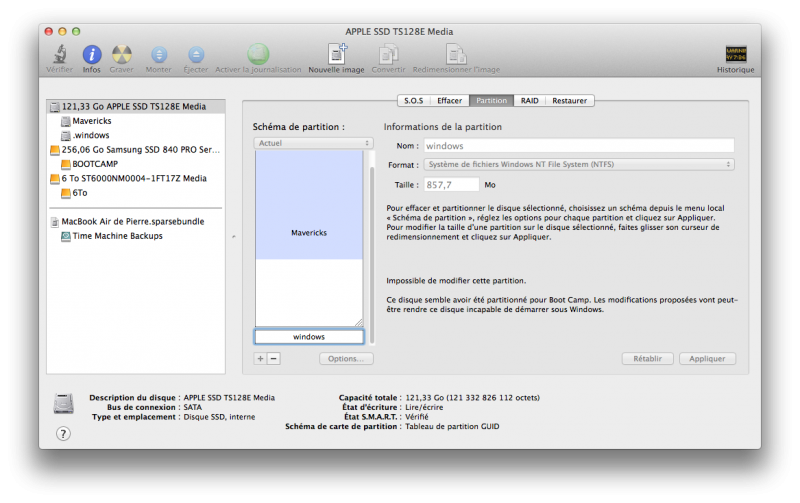



Bonjour,
Merci pour cette astuce.
Est ce que la procédure fonctionne sur un second disque dur dans un macboock pro 2012. ?
Je m’explique.
En effet, j’ai supprimé le lecteur superdrive du MBP que j’ai remplacé par un HD. Le disque principal un SSD Sandisk de 256 Go.
J’avais déjà essayé de créer une partition bootcamp sur le second disque. Ca marche bien.
Mais dès que j’essaye d’installer ensuite W8 impossible le disque n’est pas reconnu car il ne s’agit pas d’une installation sur une partition du disque principal.
Merci de votre avis sur la question
A priori oui
Jammais essayé ! Evidemment car, je n’ai aps de iMac… Mais j’ai des vieux Mac ! 1990/1995
L’installation en mode EFI pourrait-elle fonctionner ? Ça éviterais le passage par BootCamp …
En fait, ça dépend des machines. Sur un 2013, oui, mais sur les précédents, non.
J’ai installé Win8.1 sur un SSD USB 3.0 sans souci en utilisant la méthode WindowsToGo.
boot via alt au démarrage, ça dépanne et le ssd interne de mon macbook Air est intacte.
Bonjour, je suis en train d’essayer votre méthode sur mon macboor air.
Est-ce qu’il serait possible d’utiliser le disque dur avec l’OS pour faire tourner le même windows sur mon iMac par exemple. Si oui, comme s’y prendre ?
Merci bien !
Windows risque de ne pas aimer, il est vraiment plus sensible que Mac OS X pour ça
Bonsoir!
je possède un macbook air mid 2013 et ainsi qu’un SSD OCZ vertex 3 en boitier lightning externe et je souhaite suivre votre méthode.
j’ai un souci, après partitionnement par bootcamp, impossible de réduire la taille de la partition avec l’utilitaire de disque …
je suis coincé à 20go, tout est grisé je ne peux rien toucher ..
Savez vous comment y remédier ?
merci!
Faut repasser en mode normal et pas en Core Storage (https://www.journaldulapin.com/2014/12/19/revert-core-storage/), mais attention, File Vault aime pas
Merci de votre réponse!
mais il me dit « Error: -69749: Unable to unlock the Core Storage volume »
ou alors j’ai désactivé filevault il a tout décrypté et là il me dit impossible de trouver UUID ! mais dans tous les cas tout reste grisé dans l’utilitaire de disque ..
ça me rend fou!
Bonjour …
je suis toujours bloqué au moment de redimensionner la partition windows .. avez vous la solution ?
merci bien!