Mac OS X propose de gérer un utilisateur invité. Et si on allait un peu le personnaliser ?
Premièrement, on l’active dans les options. Il est dans Utilisateurs et groupes. Une fois activé, on ferme la session courante et on se connecte avec ce dernier.
Maintenant, c’est le moment de changer de fond d’écran, régler les paramètres, ajouter des applications au Dock, etc. C’est aussi le moment de lancer les applications qui affichent des « splash screens », genre Firefox ou Word.
Vous pouvez bien évidemment mettre votre site en page d’accueil, gérer les favoris, etc.
Maintenant, il faut lancer le Terminal et se connecter avec votre nom d’utilisateur habituel, par exemple nabaztagtag. Attention, c’est le nom abrégé qui est utilisé.
su nabaztagtag
sudo -s
On est dans un dossier utilisateur temporaire, qui va être effacé dès la fermeture de la session. l’idée est donc de copier les données modifiées dans le dossier où Mac OS X stocke les données de l’utilisateur invité.
Les données sont — sur un Mac OS X en français — dans /System/Library/User Template/French.lproj/.
Pour chaque type de changement, on a donc deux commandes. Une qui efface les données par défaut, l’autre qui va copier les actuelles. Pour les données classiques stockées dans la bibliothèque, on a donc les deux commandes suivantes. Ca comprend la majorité des modifications, tant qu’elles n’impliquent pas des fichiers stockés dans un autre répertoire du dossier utilisateur.
rm -R "/System/Library/User Template/French.lproj/Library"
cp -R Library/ "/System/Library/User Template/French.lproj/Library"
Si vous ajoutez des documents, de la musique, des images, etc., il suffit de remplacer < code >Library par < code >Documents, < code >Music, < code >Pictures, etc.
Une fois que c’est fait, il suffit de se déconnecter et de se reconnecter pour vérifier que les changements sont effectifs.
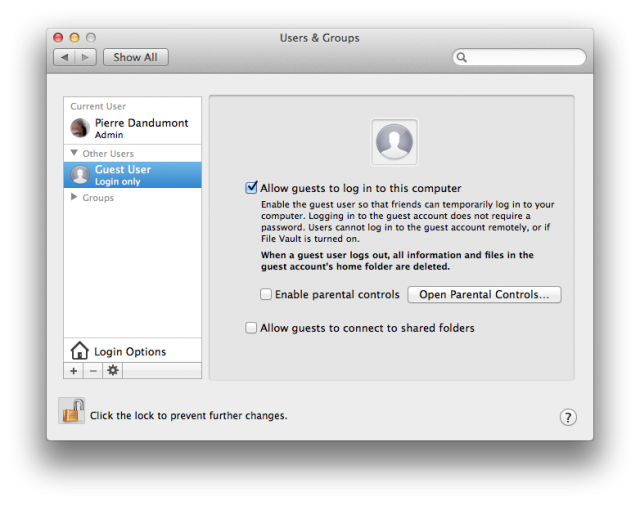



Pour ceux que ça intéresse, en 10.11 il ne prend plus les infos au même endroit ….
Après avoir un peux cherché, les infos sont prises maintenant dans 2 répertoires différents:
– « English.lproj » (Oui, même pour Une session invité en Français)
Et, surtout, « Non localized.lproj »
Bonjour,
Merci pour toutes ces infos en or!
pour Ouikkito, si tu es encore dans le coin, peux-tu donner plus de précisions sur ces deux répertoires différents depuis 10.11?
Quelles infos à copier où?
Je me sers d’un compte guest modifié pour les clients d’un Hôtel haut de gamme, malheureusement je dois passer les macs en 10.12 et j’ai peur de me retrouver avec un compte guest basique, ce qui serait assez mal vu pour un Hôtel 5 étoiles…