Un petit guide pour ceux qui n’ont qu’un Mac : comment créer une clé USB d’installation de macOS depuis Windows 10 si le Mac ne démarre plus ?
Cette page expliquait comment créer une clé USB de boot pour macOS sous Windows, mais elle a été modifiée parce que le fonctionnement est très aléatoire.
Le point important : il faut la bonne image disque de macOS. Vous ne pouvez pas utiliser l’installeur téléchargé depuis un Mac. Vous ne pouvez pas utiliser les images disponibles chez Apple.
Vous pouvez essayer la suite, mais si vous n’avez pas une ISO (DMG) spécialement construite pour cet usage précis, ça ne fonctionnera probablement pas. De même, si la clé n’est pas formatée proprement et partitionné en GPT (c’est expliqué dans la suite), ça ne fonctionnera pas. Et même avec tout ça, dans certains cas, en fonction de l’OS, ça ne fonctionnera pas. Si votre but est de faire un hackintosh, ce site n’est pas pour vous. Dans les autres cas, il est (beaucoup) plus simple de démarrer sur la partition de restauration (command + R) ou de trouver un Mac avec les utilitaires qui permettent de créer une clé USB.
Attention, toute la partie qui suit est là pour information, mais comme expliqué plus haut, le fonctionnement est assez aléatoire.
Soyons clair, je sais que la méthode sert essentiellement pour ceux qui font un hackintosh. Mais comme quelques personnes avec un Mac m’ont posé la question et qu’il y a un truc important à faire sous peine de rater la clé, je me dis que ça peut servir.
Avant de commencer, il faut une copie du fichier d’installation de macOS. La solution idéale passe par un Mac, mais forcément si vous avez un Mac ce tutoriel ne devrait pas vous intéresser. En pratique, il va falloir télécharger un fichier DMG déjà préparé par quelqu’un. Vous ne pouvez pas juste récupérer le fichier d’installation sur un Mac, car la préparation nécessite quelques manipulations et si vous avez un Mac… pas besoin de faire la clé sous Windows. Soyons clairs, récupérer le fichier d’installation sur Internet n’est pas une bonne idée. Vous ne pouvez pas savoir si la personne qui a créé le fichier n’a pas modifié quelque chose, inséré un malware, etc. Je vous le déconseille donc mais si vous n’avez pas le choix, cette solution existe. Pour l’explication, je n’ai pas téléchargé une image, j’ai tout simplement utilisé les outils d’Apple (createinstallmedia) pour envoyer les données dans une image disque, mais le résultat est le même.
Niveau matériel, il faut une clé USB de 16 Go (pour être large), si possible qui écrit assez vite, pour ne pas attendre des heures.
La création de la clé USB
Le logiciel le plus simple pour créer une clé USB de macOS sous Windows est TransMac. Il n’est pas gratuit – il vaut 60 $ – mais la version d’essai fonctionne pendant 15 jours sans restrictions. Une fois le logiciel installé, il faut le lancer en tant qu’Administrateur. Si vous le lancez sans le faire, il vous proposera de se relancer de cette façon.
L’étape importante, parfois oubliée, vient de la clé USB. Pour que ça fonctionne, il faut que la clé USB soit partitionnée en GPT (GUID). Et par défaut, ce n’est absolument pas le cas. Windows partitionne en MBR et ne propose pas de moyen simple de passer en GPT. Si vous lancez la procédure sans changer le schéma, TransMac (le programme que j’utilise) ne vous préviendra pas et la clé USB ne permettra pas de lancer macOS. Vous aurez un beau panneau de signalisation au démarrage.
Si la clé a été formatée depuis macOS, elle est peut-être déjà en GPT, sinon, voici la méthode.
Donc il faut lancer la ligne de commande (cmd sous Windows 10) et ensuite taper diskpart.
Maintenant, tapez list disk pour avoir la liste des disques. Le disque principal et la clé USB doivent être de la partie.
Tapez select disk x en remplaçant le x par le numéro de la clé USB (attention, le premier est bien le 0). Le logiciel indiquera que le disque est bien sélectionné.
Tapez clean puis – une fois que c’est fait – convert gpt.
Enfin tapez create partition primary et ensuite exit.
Maintenant, retournons à TransMac.
Effectuez un clic droit sur la clé USB, puis choisissez Format Disk for Mac. Il va effacer le contenu (et vous prévenir plusieurs fois). Quand il a terminé, Windows ne va pas apprécier et vous proposer de formater la clé. Bien évidemment, refusez.
Ensuite, toujours dans TransMac, faites un clic droit sur la clé USB (encore) et choisissez Restore with Disk Image. Choisissez le fichier DMG téléchargé qui contient l’OS et restaurez l’image. En fonction de la clé USB, ça peut prendre plus ou moins de temps.
Comme pour le formatage préalable, Windows risque de ne pas apprécier une fois la tâche terminée. Refusez juste de formater, retirez la clé (même pas en toute sécurité) et allez l’insérer dans un Mac. Normalement, il suffit ensuite de presser option (alt) au démarrage et vous pourrez installer ou réinstaller macOS.
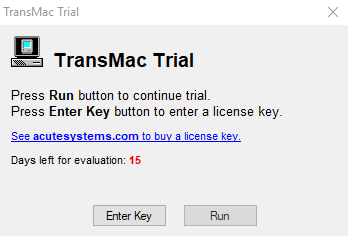
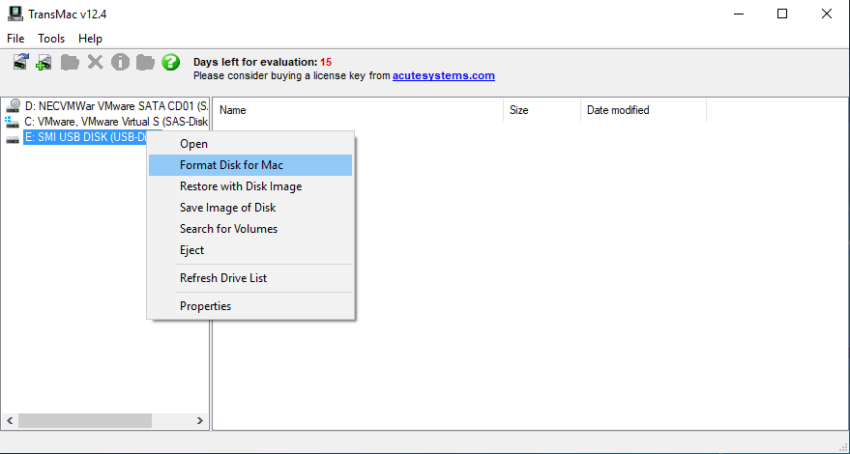
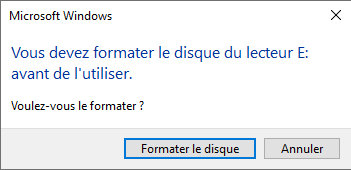
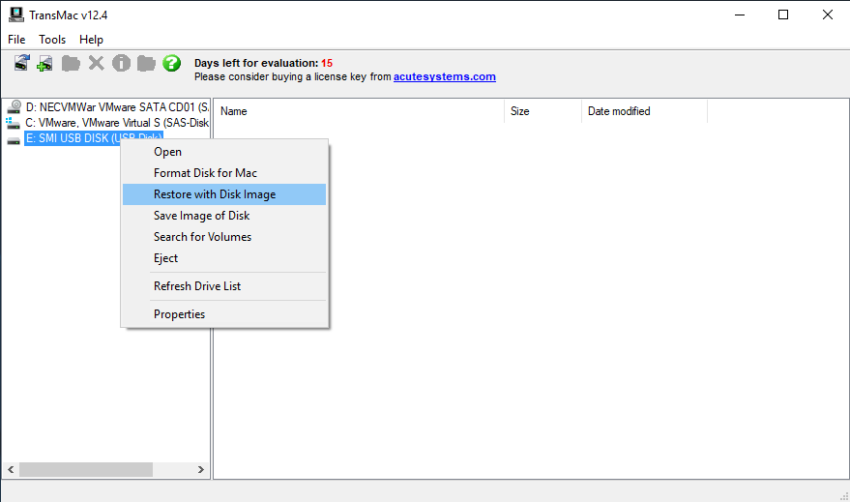
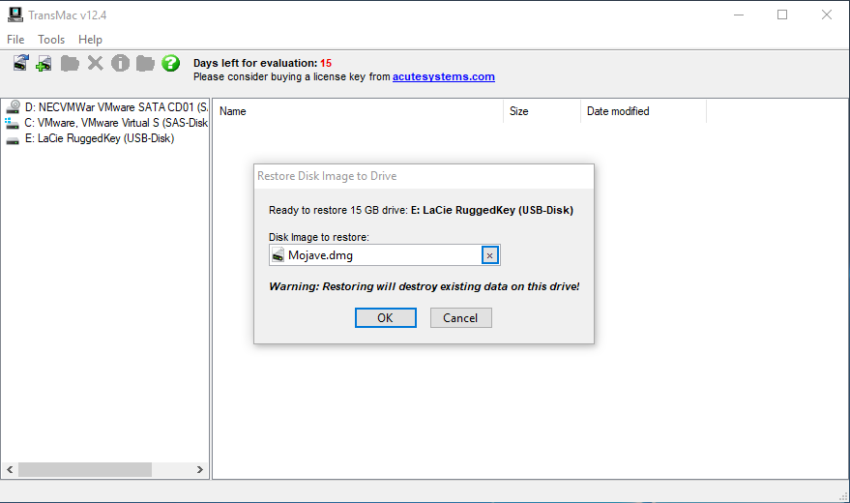
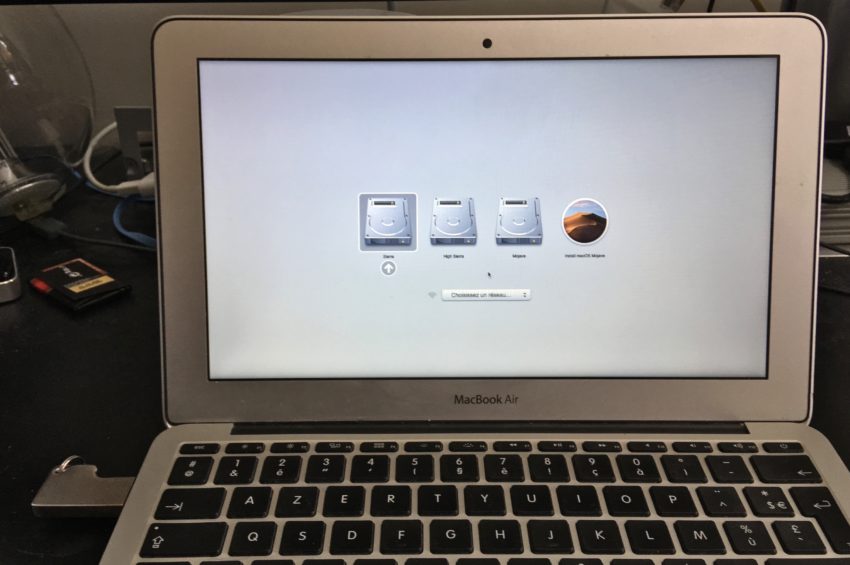



You could also do this for free. Well, you’d need internet access. http://cvad-mac.narod.ru/index/bootdiskutility_exe/0-5
bonjour,
un grand merci, perso j utilisais le logiciel imageusb, mais il faut des images iso et non dmg pour que ça fonctionne ..
juste une precision
sur la derniere image tu dis :
Le résultat sur un MacBook Air : la clé (à gauche) propose bien d’installer Mojave
c est à droite ^^
La clé est à gauche, le menu à droite ;)
Bonjour moi j’ai un macbook pro avec point d’interrogation qui clignote mais je n’arrive pas du tout a booter dessus aucune combinaison possible fonctionne mise a part je voit la cle usb clignoer Avez vous une solution l’image sur la cle il la faut bien en dmg ou iso ?
Bonjour, j’ai le même soucis, avez-vous trouver une solution?
Merci
Bonjour j’ai bien suivit votre démarche pour mac os X El Captain mais quand je branche ma clé sur le mac et que je redémarre avec la touche option ma clé n’apparaît pas. Mais quand je vais dans l’utilitaire de disque elle est bien la. Mon mac est un macbook pro de mi 2009. Avez vous une solution ?
Comme ça, non, désolé. Ca doit venir du formatage, c’est généralement le souci
Yes a partir de l’image récupéré sur https://support.apple.com/fr-fr/HT206886
la clé avec El capitan ne boot pas. On se croirait sur Windows. grosse merde
Sinon, ouvrir l’invite de commande de Windows en tant qu’Admin
Taper : diskpart puis entrer (une autre fenêtre s’ouvre)
DISKPART> list disk
DISKPART> select disk 1
Le disque 1 est maintenant le disque sélectionné.
DISKPART> clean
DiskPart a réussi à nettoyer le disque.
DISKPART> convert GPT
DISKPART> create partition primary
DiskPart a réussi à créer la partition spécifiée.
sa fonctionne pas jaurais du men doute tous les post sur internet ne fonctionne jamais jai reformater au moins 5 fois et rien
IL y’a des gros mythos sur internet. Non ca ne fonctionne pas je confirme.
Menteur = Voleur de bien et du temps.. FDP ;)
Mais si ça fonctionne. Vous avez dû rater une étape.
Hi!
Si ca refuse de marcher, ce que le systeme que vous essayez d’installer sur le MAC OS n’est pas compatible avec le modele du mac.
ca viens de marcher chez moi.
Merci
Bonjour moi j’ai un iMac 2007 4gb de ram disque dur 500gb j’arrive pas à faire booter ma clé sur le Mac aider moi
VERIFIEZ AVEC CMD QUE VOTRE CLE EST BIEN EN GPT !!! ( * au bout de la ligne)
Si vous reformatez, elle repasse en MBR.
CMD – DISKPART – List disk – Si * , c’est bon.
super ça marche parfaitement….faut vraiment formater en GPT…de ouf….un collègue m’a formaté ma clé 32G et là avec Transmac V14.3…mon mac pro 2012 est reparti sans soucis….formater avec Windows c’est bien mais sa a ses limites…..au pire faites comme moi faite formater par un pote qui possède un mac.
Merci beaucoup à Pierre.
Je suis totalement débutant sur Mac et grâce à sa procédure de création d’une clé bootable, j’ai déplanté un MacBook Pro 15″ dont l’erreur disque interdisait toute mise à jour.
Fonctionnement direct sans aucune difficulté, le Mac semble reparti comme au premier jour.
Vraiment merci.
Merci beaucoup, je vais essayer et je reviendrai par la suite pour vous signifier si ça été où pas.
Merci
Bonjour moi j’ai un MACBOOK PRO 15 FIN 2011 après l’installation de Windows 10 m’on appareil refus de revenir sur le macOS
Vu que j’ai changer le le boot de de démarrage avec Boot Camp .
Maintenant j’aimerais refaire le système macOS il ne voit aucune clé usb
Et quand je relance le Windows après le chargement l’écran de mon MacBook deviens Bleu et sa Frise .
Avez vous une solutions à sa
Il faut presser command + R au démarrage et ça va passer sur la partition de restauration
Bonjour,
Une petite précision sur le tuto.
La partie « Format Disk for Mac » et « Restore with Disk Image » reformatent la clé en MBR.
C’est le cas aussi pour plein d’autres logiciels comme FileISO.
Bonjour,
pour info l’image de macosx .dmg du site officiel ne boot pas. (en tout cas pas bootable dans mon cas , imac mid 2007 20pouces , installé osx maverick , cible: osx el captain)
ça a marché pour moi en faisant ça :
1- Telecharger mac osx lion bootable format .dmg sur internet (torrent)
2- Transformer la table de partition de la clé usb (selon l’osx moi 8 GB m’ont suffit pour lion) au format GPT comme expliqué dans ce tutoriel
3- Formater le système de fichier et transferer osx (le cas échéant lion bootable .dmg) a la clé usb avec transmac comme expliqué dans le tutoriel
4- booter sur la clé usb (pour un clavier windows apres demarage appuyer sur ALT) comme expliqué dans le tutoriel .
5 – installer OSX LION (ne mettre aucune info personnelle sur cette version on sait jamais)
6- telecharger chrome , telecharger macosx elcaptain.dmg apartir du site officiel apple
7- installer macosx elcaptain.dmg comme une application normale
J’espère que ça vous sera utile
un grand Merci à Jenin7, je galère depuis une semaine pour réinstaller un iMac mid 2007 et ta solution a fonctionné pour moi ! Merc merci merci.
Bonjour, où avez vous trouvez des torrents fible de mac os Lion ou snow léopard svp. Mon original est rayé
Fiable pardon
Il est impossible que ça marche car il manque l’étape « AnyToIso » (il n’est plus gratuit), d’abord extraire le pkg du dmg puis extraire ensuite l’installateur et là enfin tu fais la procédure identique sur Transmac avec l’installateur « installESD.dmg » et non l’os que vous avez téléchargé car il est encore zipé.
Ici tout est expliqué correctement.
J’ai réussi aujourd’hui alors que j’ai galéré avec ce tuto incomplet.
Il est impossible que ça marche car il manque l’étape “AnyToIso” (il n’est plus gratuit), d’abord extraire le pkg du dmg puis extraire ensuite l’installateur et là enfin tu fais la procédure identique sur Transmac avec l’installateur “installESD.dmg” et non l’os que vous avez téléchargé car il est encore zipé. Dans la vidéo où mène le lien, tout est expliqué correctement. J’ai réussi aujourd’hui alors que j’ai galéré avec ce tuto incomplet.
https://www.youtube.com/watch?v=AhMETX7U1EY
Bonjour ,
Un grand merci, si vous suivez bien la procédure et bien formaté la clé USB en GPT cela fonctionne.
Ensuite il faut avoir une image complète avec tout les fichiers d’instal dedans. Les images sur le site d’Apple doivent avoir une première installation de faite.
Pour ma part j’ai utilisé l’image de High Sierra pour un mac de 2011 et cela fonctionne parfaitement.
Merci encore pour ce tuto car je n’arrivai pas à booter sur le site d’Apple pour obtenir une nouvelle instal de High Sierra
Quelqu’un a le lien pour high sierra telechzrgezble sous Windows.