Toshiba propose depuis pas mal de temps des SSD assez efficaces, et le RC100 m’a intéressé pour son côté compact. En effet, c’est un modèle NVMe en M.2 2242, donc très court.
Pour atteindre cette taille, Toshiba propose un SSD en BGA : la mémoire flash NAND et le contrôleur sont sur la même puce, sans mémoire vive additionnelle. Cette solution permet de fabriquer un SSD compact, mais pas spécialement performant. Il utilise deux lignes PCI-Express 3.0 (~2 Go/s au maximum) et Toshiba annonce 1,6 Go/s en lecture et 1 Go/s en écriture. Ce sont les valeurs théoriques sur la version 480 Go, mais j’ai testé la variante de 240 Go, plus lente. Le SSD vaut ~75 € en version 256 Go. C’est assez cher : on trouve des NVMe (2280) de 500 Go pour moins cher, et c’est deux fois plus cher qu’un SSD SATA de la même capacité. Mais dans ce format compact, il n’existe pas vraiment d’alternative.
Le côté intéressant de ce SSD vient de la gestion de la mémoire. Dans un SSD classique, la RAM ne sert plus vraiment de cache, mais elle contient la correspondance entre l’agencement logique du SSD et l’agencement physique. Dans un SSD classique, on considère que 1 Go de RAM permet de gérer 1 To de mémoire (512 Mo pour 512 Go, etc.). Le SSD de Toshiba dispose d’un peu de mémoire interne, mais il peut aussi utiliser la RAM du PC (quelques dizaines de Mo, 38 Mo sous Windows) avec un OS adapté. Je me posais la question de savoir si macOS supportait cette fonction, la réponse est visiblement non. Par contre, ça fonctionne sous Windows 10 (à jour) ou a priori Linux. Sous Windows 10 (à jour), le HMB utilise donc 32 Mo de RAM et donne des gains intéressants sur les opérations aléatoire. Si vous voulez essayer sous Windows, il faut modifier le registre pour désactiver le HMB (HKEY_LOCAL_MACHINE\SYSTEM\CurrentControlSet\Control\StorPort). Il faut ensuite mettre une clé HmbAllocationPolicy (DWORD) à 0. La valeur 1 met au minimum, 2 active au maximum, 3 en fonction de l’appareil. L’outil de Toshiba indique ensuite l’utilisation mémoire.
J’ai testé d’abord dans un boîtier Thunderbolt 3. Sous macOS, j’obtiens ~1,1 Go/s en lecture et seulement ~400 Mo/s en écriture. Sous Windows 10, ça monte à 1,5 Go/s et 1 Go/s en écriture (dans un benchmark). Dans la réalité, c’est plus proche de 800 Mo/s, d’ailleurs. Je n’ai aucune idée de la raison de la perte sous macOS : avec d’autres SSD, je n’ai pas ce comportement, et j’ai testé dans trois boîtiers Thunderbolt différents.
Dans un boîtier USB vers NVMe. Sur mon modèle, je pourrais sans soucis couper le PCB à la taille du SSD étant donné qu’il s’agit juste d’un support, pour fabriquer une « clé USB » compacte et rapide. Niveau performance, j’obtiens ~900 Mo/s en lecture et ~730 Mo/s en écriture. C’est plus qu’en Thunderbolt, et je n’ai donc aucune idée de la raison. Attention, il descend assez rapidement vers 250 Mo/s en écriture dès qu’il chauffe : un radiateur n’est pas de trop pour l’aider, au moins dans une machine de bureau.
Comme pseudo clé USB compacte (et rapide), le SSD est intéressant (par exemple avec cet adaptateur). En interne, il n’a que peu d’intérêt, sauf si votre PC portable n’a que du 2242 ou du 2260. Et en théorie, il doit être possible de le placer dans un emplacement Mini Card avec un adaptateur (on en reparlera). Dans un Mac, forcément, l’intérêt est faible : il n’est pas possible de mettre du M.2 nativement et si vous utilisez un adaptateur, un modèle M.2 2280 rentre sans soucis.


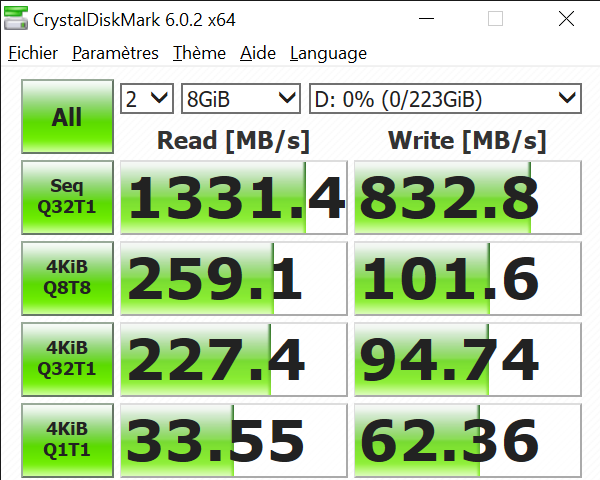
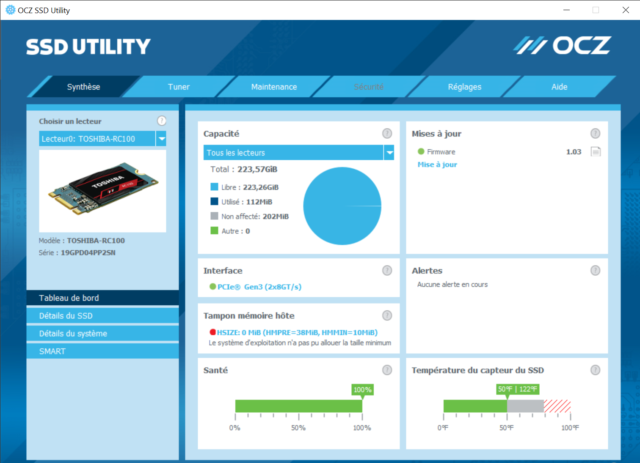
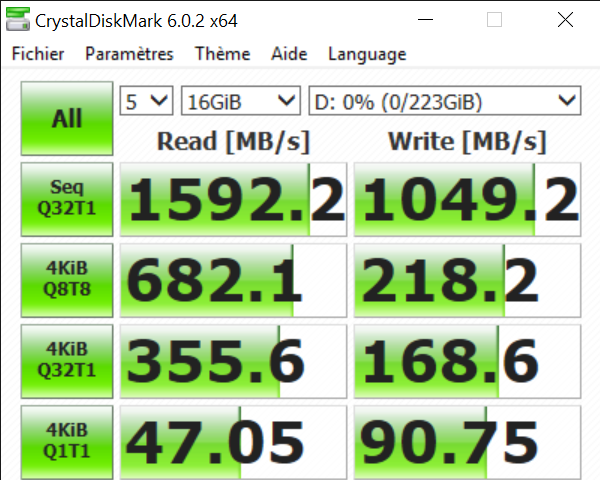
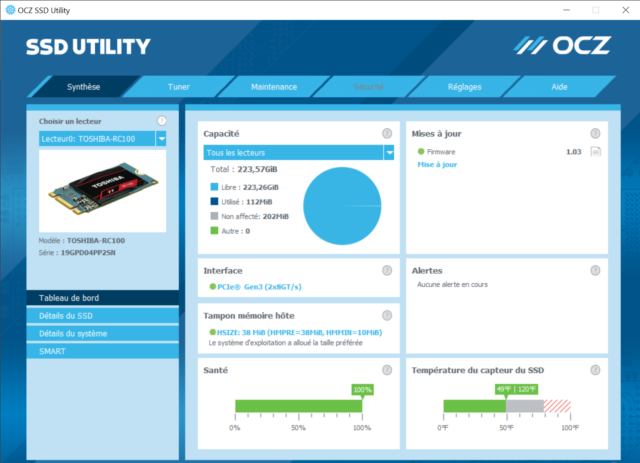

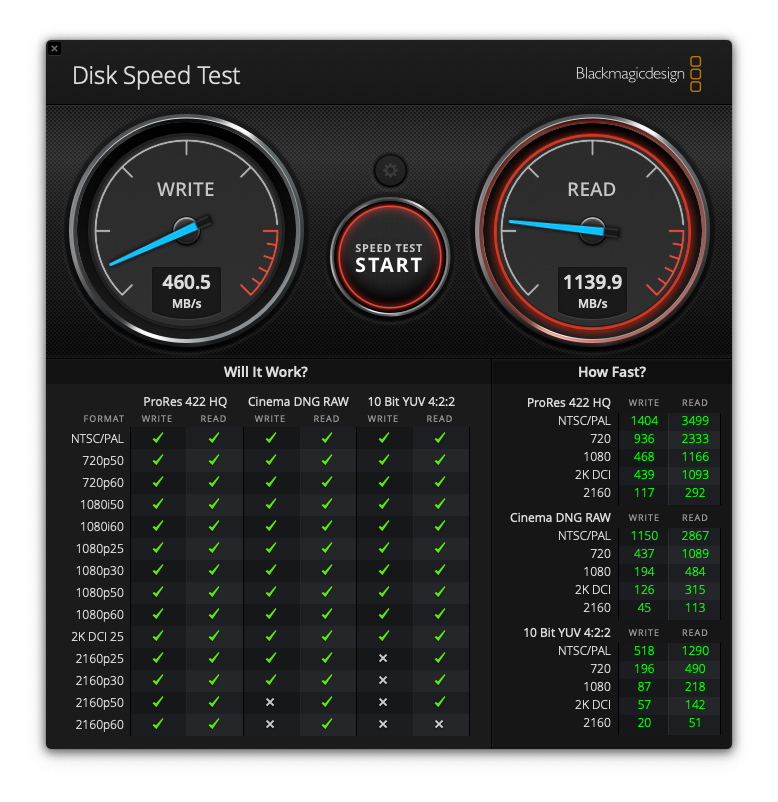

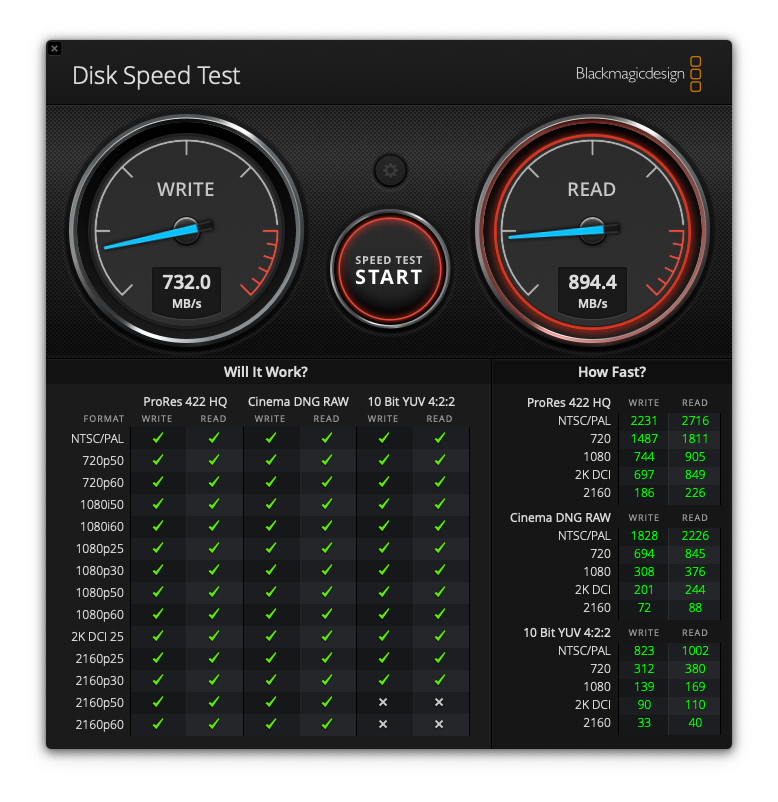



Les boitiers thunderbolt sont devenus une obsession depuis mon imac avec fusion drive ultra lent. Ils se valent et acceptent tous du pcix4 ? Faut il parfois enduire le ssd de pâte thermique ? Il y en a à moins de 100€ ?
Alors, personnellement, c’est des boîtiers prévus pour des GPU que j’utilise en fait, donc c’est assez cher et gros (300 €).
Ceux pour les SSD, je ne sais pas vraiment si on en trouve seul, mais les SSD vendus avec sont en 4x, oui (genre Samsung). Le TB3 limite vers 3,2 Go/s en pratique.
Merci, il y a quelques boitiers NVME/TB3 sur Amazon et Aliexpress avec des références obscurs. J’ai pris pour le même prix un Jetdrive en TB2 de 500Go. C’est Transcend mais c’est pas très stable, beaucoup de freeze. Vivement l’USB4 !
Je sais que PC-Adapter (Sintech) travaille sur des adaptateurs pour mettre ce genre de SSD (NVMe en 2242) dans les MacBook Pro 2TB modèles 2016 et 2017, qui sont les derniers macs (avec le MacBook Air) avec un SSD non soudé…
Ce serait sympa si ils sortent ce produit :)
A noter qu’il existe à ma connaissance 3 autres SSD à ce format (2242 NVMe) en plus du Toshiba RC100 :
– le Lexar NM520 (https://www.lexar.com/portfolio_page/ssd-nm520/)
– le Kingspec NE-xxx –
– le Netac N930-ES
Ils ont l’air d’être tous en 2x lanes et sans RAM…
Ah, c’est sympa ça !
Merci Gilles d’avoir répondu à la question que j’allais poser.
On pourrait ainsi remplacer le SSB d’un MacBook Pro sans TB, tout en échappent (peut-être) aux tarifs Apple.
Mais d’emblée (et je m’adresse plutôt à Pierre), est-ce que ces SSD ont un débit notoirement inférieur aux SSB montés par Apple dans les MBP sans TB ?
Ou ça semblerait négligeable comme différence ?
C’est notablement en dessous en écriture, surtout sur Mac (mais ça vient peut-être de mon setup de test)
Après, 400, 1000 ou 3000 Mo/s, ça reste rapide dans l’absolu