Il y a une dizaine de jours, je parlais de la prise en charge de l’authentification à deux facteurs (2FA) sous Windows avec iCloud. Mais je n’avais pas parlé de cette nouvelle fonction de macOS Monterey et iOS 15.
L’idée est simple, et vous l’utilisez peut-être avec Google Authenticator : en plus du mot de passe, un code est généré pour vous authentifier en plus du mot de passe. Il a une durée de vie limitée et dépend d’une clé de sécurité évidemment unique. Après une rapide recherche, il semblerait qu’Apple utilise les deux mêmes RFC (6238 et 4226) que Google, mais je n’ai rien trouvé de vraiment officiel sur ce point.
Je vais prendre l’exemple de Twitter pour montrer comment ça fonctionne, mais ça doit normalement marcher avec tous les sites et services qui utilisent la norme (en gros, si ça marche avec Google Authenticator, ça doit passer).
Premièrement, connectez-vous de façon classique et allez dans les paramètres (sur la page d’accueil, Plus -> Paramètres et confidentialité). Ensuite, il faut aller dans Sécurité et accès au compte, puis dans Sécurité. Ensuite, il faut choisir Authentification à deux facteurs puis cocher Application d’authentification. Un code QR va apparaître. Vous avez alors trois solutions.
La simple
Vous avez un iPhone ou un iPad, il suffit de scanner le code, qui devrait vous emmener dans l’application mot de passe d’iOS 15, pour configurer le tout.
La (presque) simple
Si vous voulez rester sur le Mac, il suffit de faire un clic droit sur l’image du code QR : vous aurez normalement un item Configurer le code de validation, qui vous enverra dans l’application Mot de passe de macOS.
La manuelle
Si ça ne fonctionne pas ou que vous n’avez pas d’appareil iOS sous la main, le lien Can’t scan the QR code (sur le site de Twitter, ça peut varier) vous donnera un code alphanumérique. Il faut ensuite se rendre dans le gestionnaire de mot de passe de l’OS (via Safari ou dans les Préférences Système), choisir le compte lié au mot de passe dans la liste et cliquer sur Modifier…
Là, vous pourrez Saisir la clé de configuration…
Une fois que c’est fait, le code de configuration apparaît dans les informations, et un simple clic sur ce dernier permet de le copier pour le coller pour terminer la configuration.
En théorie, Safari doit ensuite remplir automatiquement le code (ce n’est pas le cas sur Twitter chez moi) mais il est évidemment accessible dans les Préférences de Safari ou dans les Préférences système. Attention tout de même : il ne faut pas traîner étant donné que les codes sont valables 30 secondes. Si vous utilisez iOS (ou iPadOS), le fonctionnement est le même et c’est normalement synchronisé entre les appareils. Enfin, sauf sous Windows.
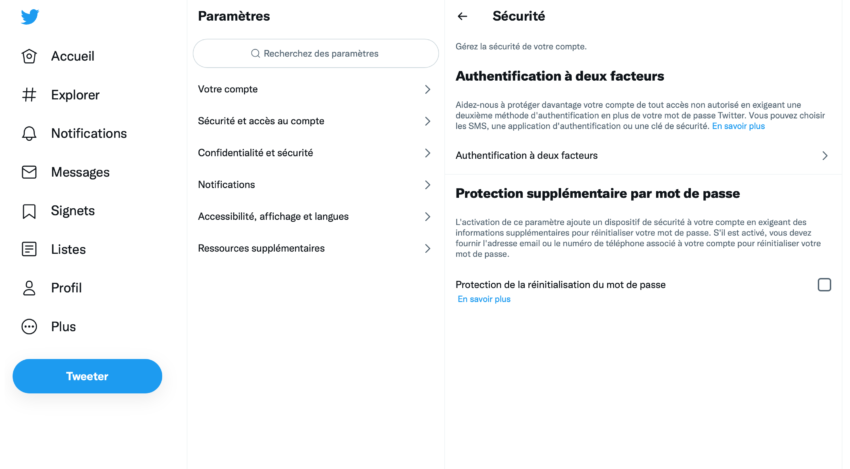
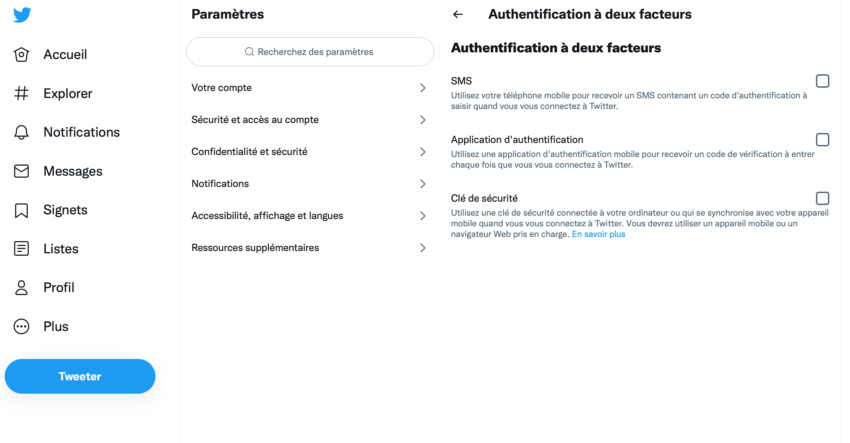
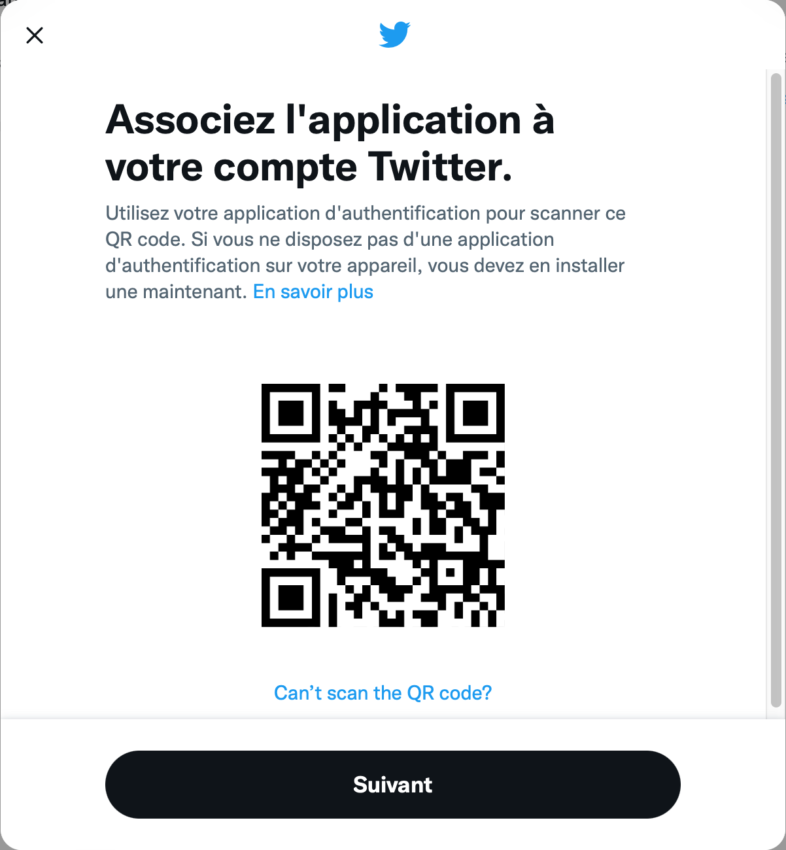
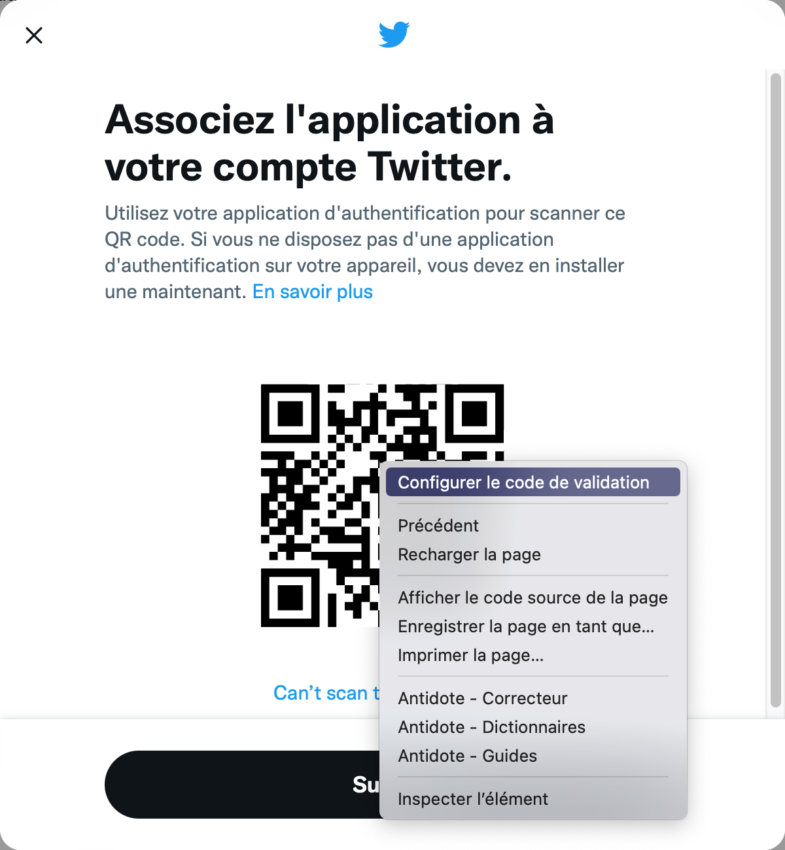
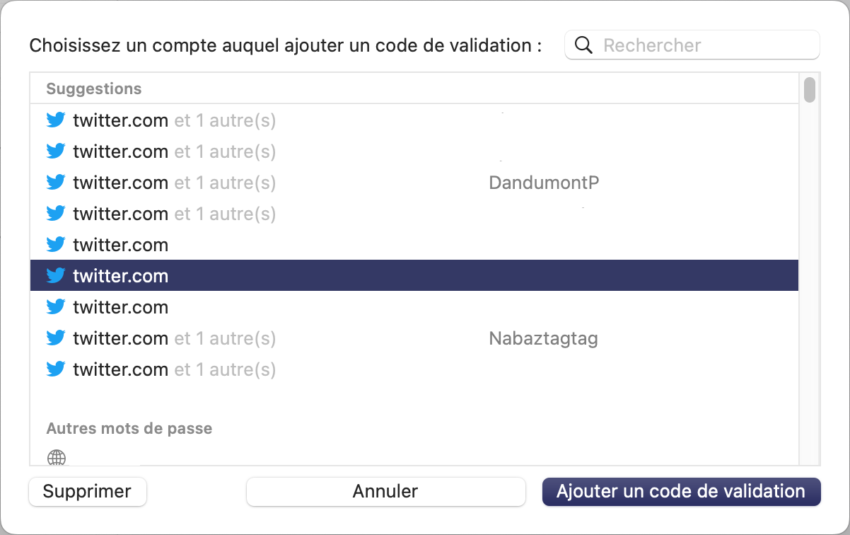
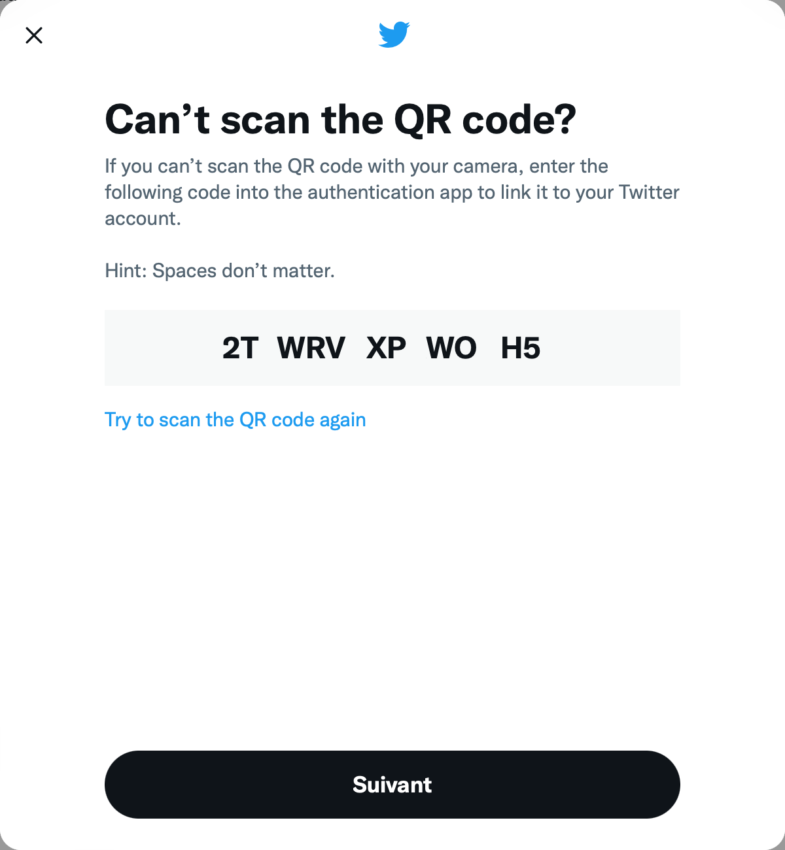
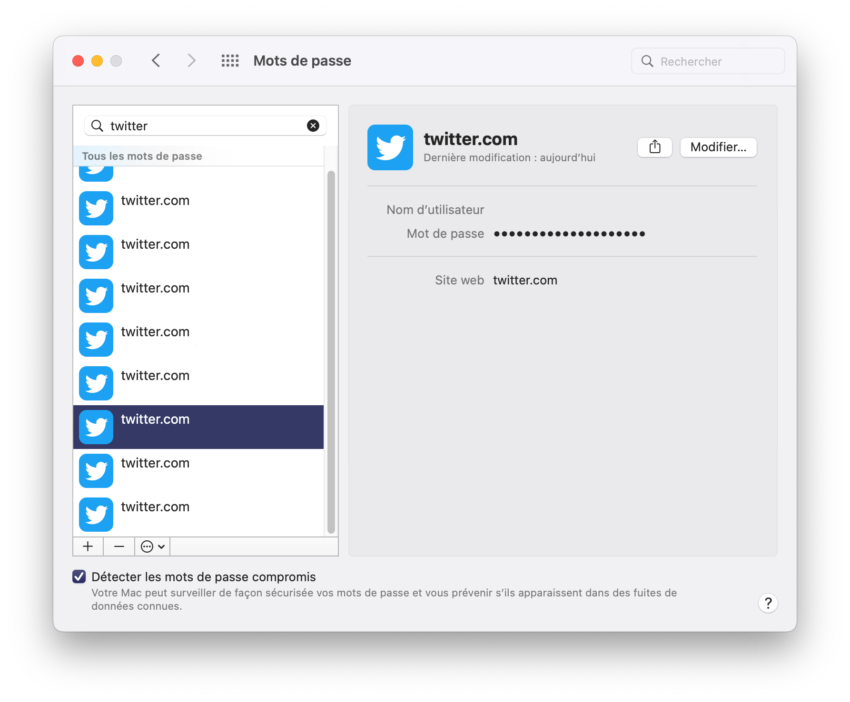
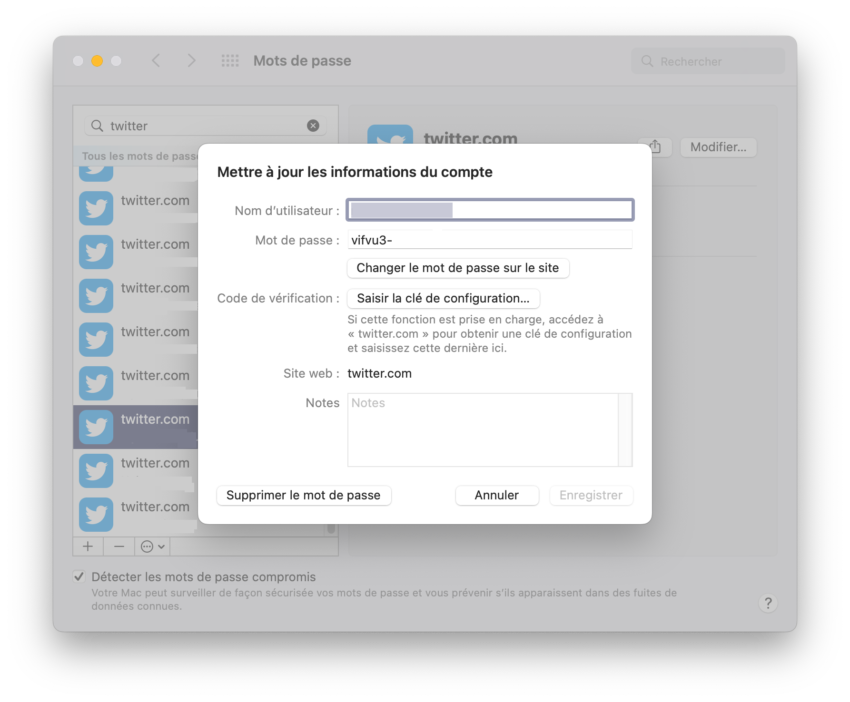
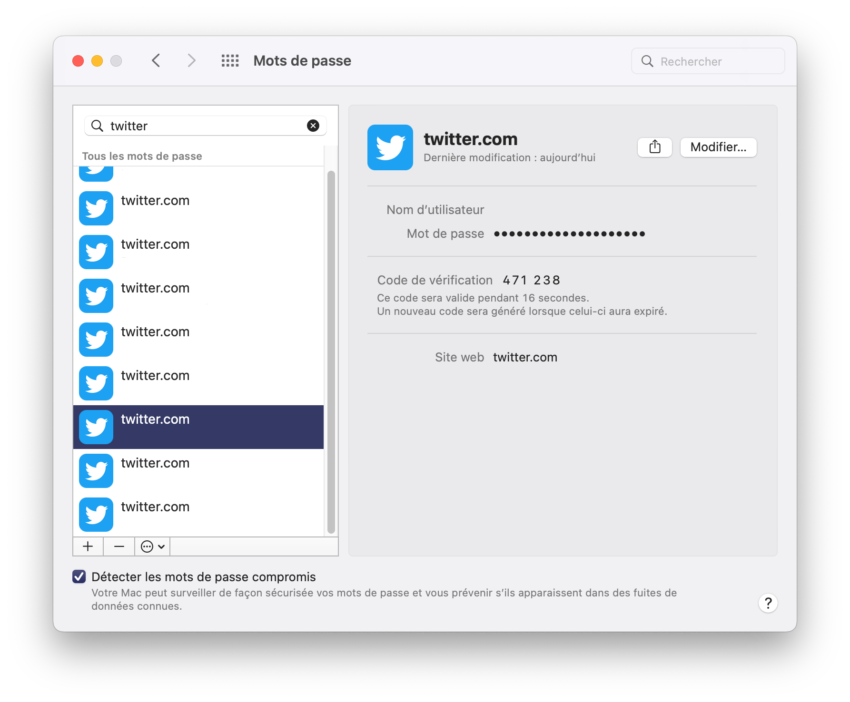
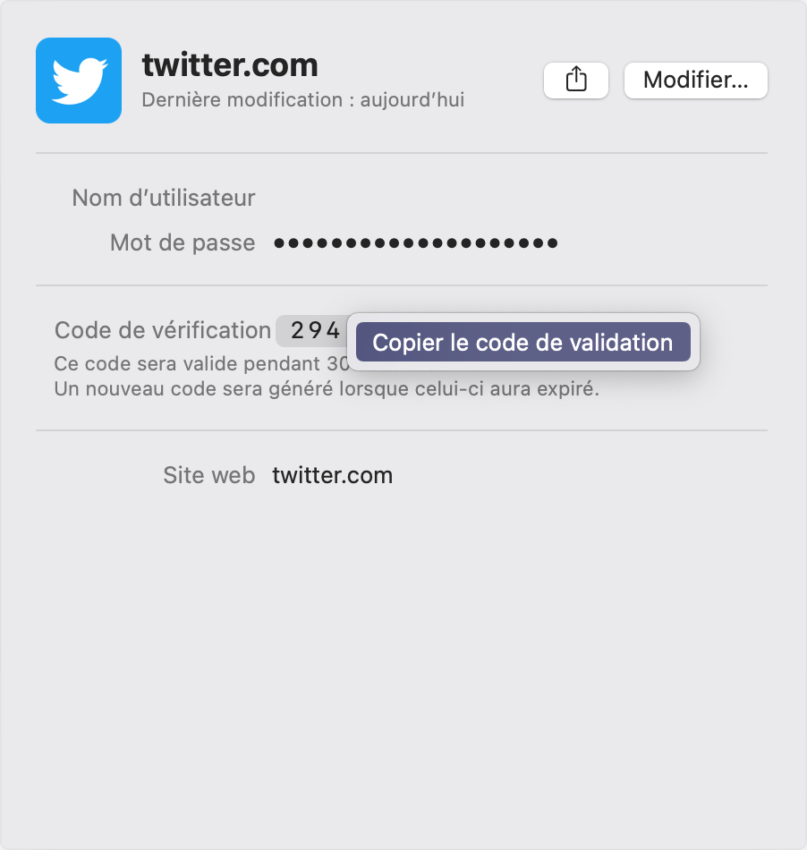
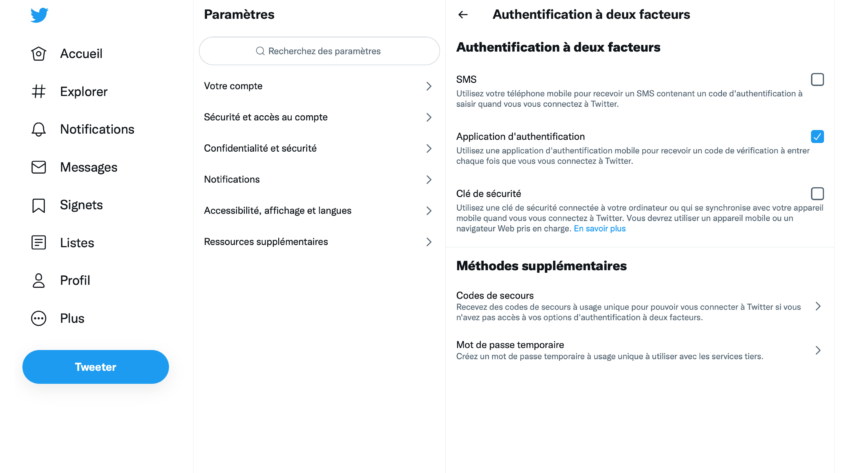



Voici pourquoi je ne l’active jamais. C’est chiant, mal foutu, peu compatible avec les anciennes machines et plus dangereux pour soi que les pirates.
Ca marche bien je trouve et j’apprécie pouvoir le configurer avec ces différentes façons et iOS16 va encore parfaire l’ensemble (API pour les dev, etc)
Par contre, il faut que les interfaces web respectent la déclaration des champs pour que l’auto-remplissage fonctionne avec Safari…
J’ai quelques outils qui ne respectent pas le truc (Homebridge UI) et forcément, ça complique un peu le process d’authent -_-
La doc est ici: https://developer.apple.com/documentation/security/password_autofill/enabling_password_autofill_on_an_html_input_element
Bonjour,
C’est aussi disponible aussi sous BigSur avec Safari 15.
We’ve known each other for so long
Your heart’s been aching, but you’re too shy to say it …