![]() Récemment, je me suis posé une question : comment récupérer les captures d’écran d’une Nintendo Switch sur un Mac ? Et je me suis rendu compte que Nintendo n’expliquait pas bien la méthode.
Récemment, je me suis posé une question : comment récupérer les captures d’écran d’une Nintendo Switch sur un Mac ? Et je me suis rendu compte que Nintendo n’expliquait pas bien la méthode.
La méthode de base consiste évidemment à sortir la carte microSD (si vous en avez une) et de la mettre dans un lecteur. Mais ça nécessite de redémarrer la console et de mettre les captures sur la carte.
la seconde, qui existe depuis la version 11 de l’OS (en novembre 2020) consiste à utiliser un câble USB-C. Il suffit de relier la console en USB-C (le port de charge) à un Mac. Ensuite, parce que nous parlons de Nintendo, il faut aller dans les menus : Paramètres de la console -> Gestion des données -> Gestion des captures d’écran et des vidéos -> Copier sur un ordinateur via la connexion USB (oui, mettre un message proposant de le faire, c’était trop simple).
Si vous faites ça, la console ne va pas monter sur le bureau, désolé. Nintendo utilise en fait le protocole MTP (un truc Microsoft, aussi utilisé sous Android) pour le transfert des données. Sur Mac, on vous proposera souvent de passer par Android File Transfer, mais ce n’est absolument pas nécessaire. En fait, même Nintendo ne l’explique pas, mais Transfert d’images ou Photos suffisent.
Oui, une fois la console connectée, il suffit de lancer Transfert d’images et récupérer les images. Il y a un défaut pour le moment : chez moi (et un de mes collègues), ça fonctionne sous macOS Monterey mais pas sous macOS Ventura (aucune idée de la raison).
Cette solution fonctionne, mais elle a un petit défaut : elle ne trie pas les images. Pour ça, vous pouvez passer par Android File Transfer ou un client MTP qui monte le stockage. Malheureusement, le programme de Google est franchement instable (et vieux). Mais si vous l’installez, vous verrez les différents dossiers de la console, un pour chaque titre.
Petite astuce qui peut servir s’il se lance automatiquement : il faut quitter Android File Transfer Agent (dans le Moniteur d’activité). Et vous pouvez l’empêcher de se lancer au démarrage dans les réglages de macOS (dans Utilisateurs et groupes, dans l’onglet Ouverture sous Monterey, dans Général -> Ouverture sous Ventura).
Je vous mets quelques images, du coup.
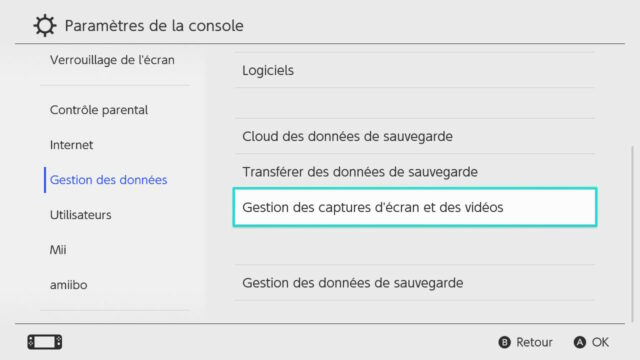
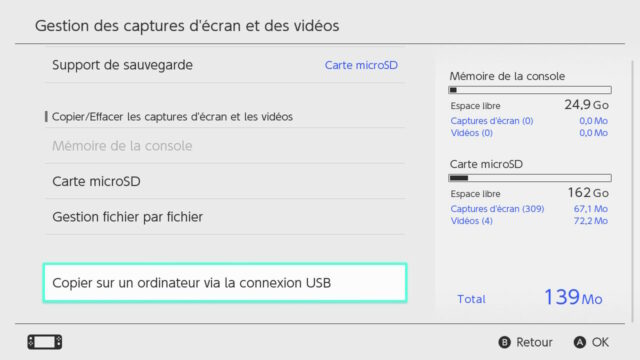
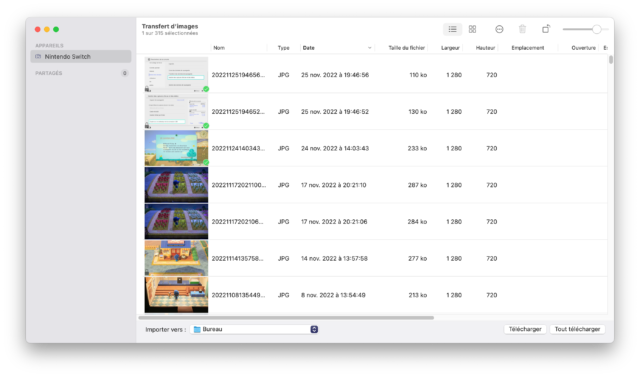
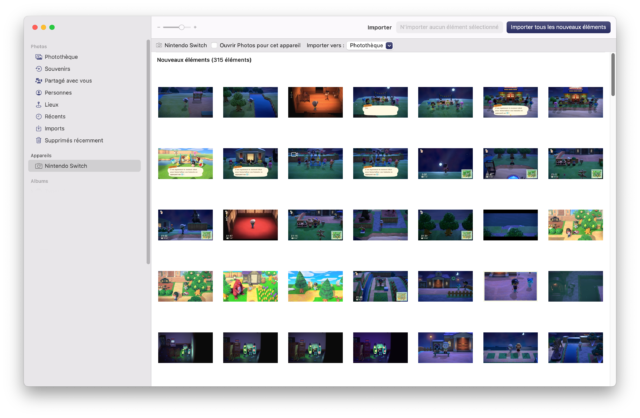
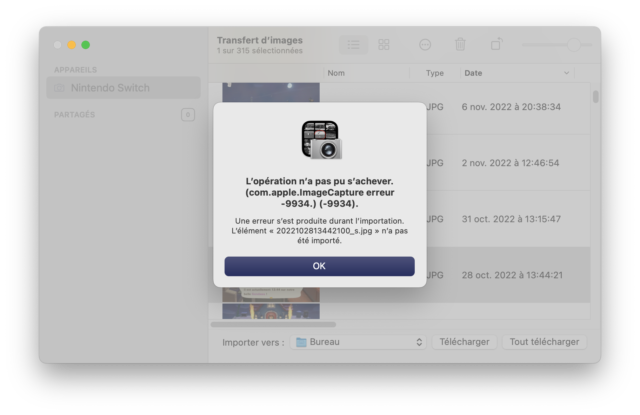
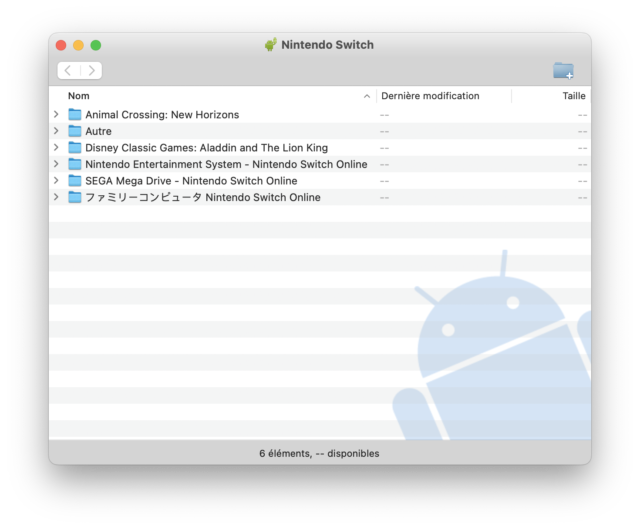
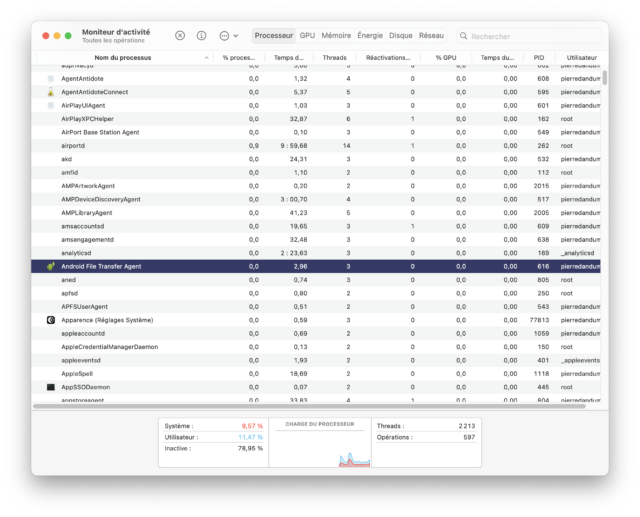






Salut ! J’ai le même bug sur macOS Ventura. Le transfert ne fonctionne plus. J’espère qu’Apple va réparer ça sous peu !