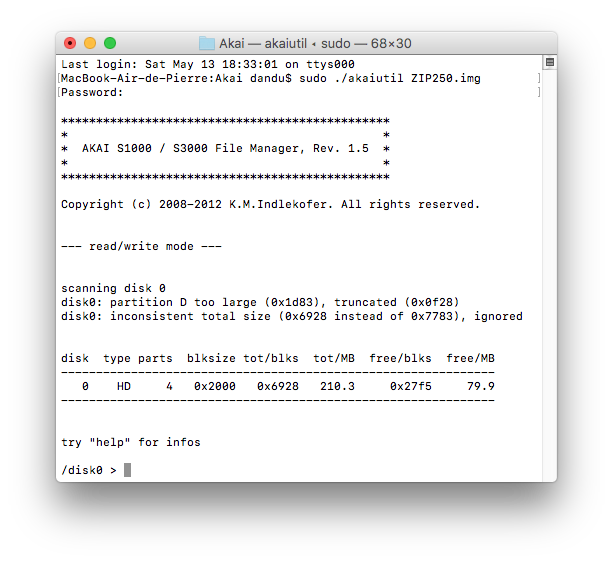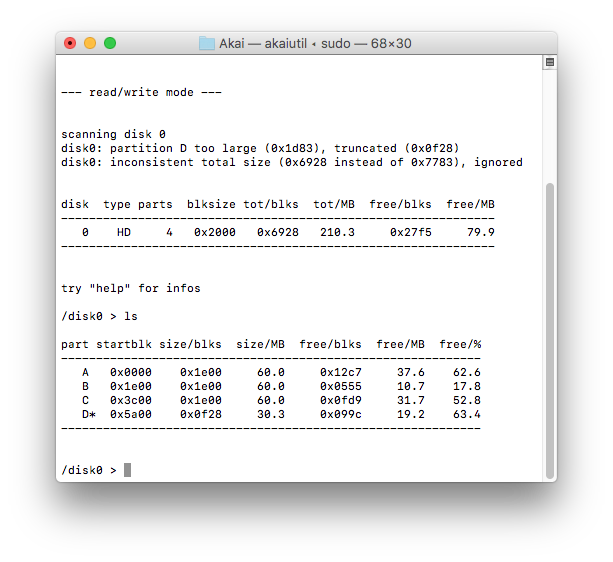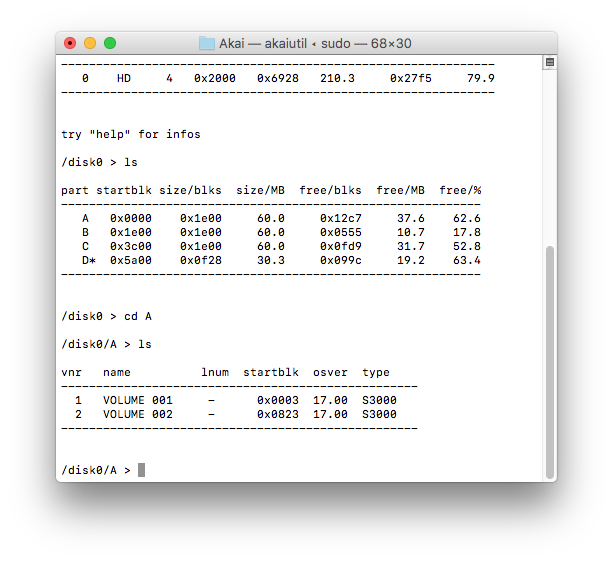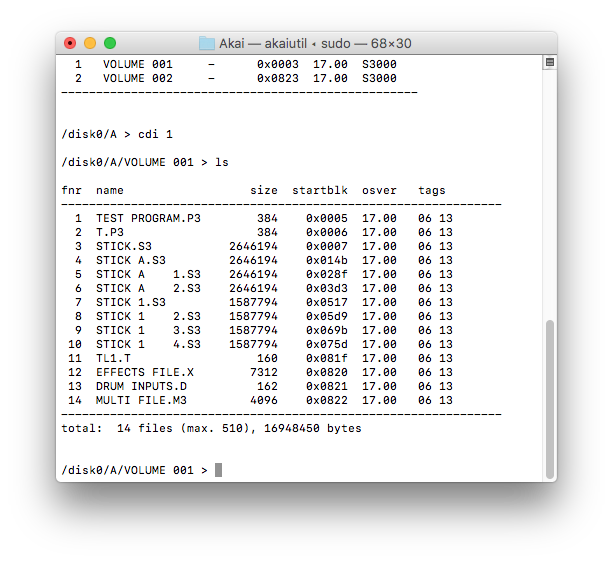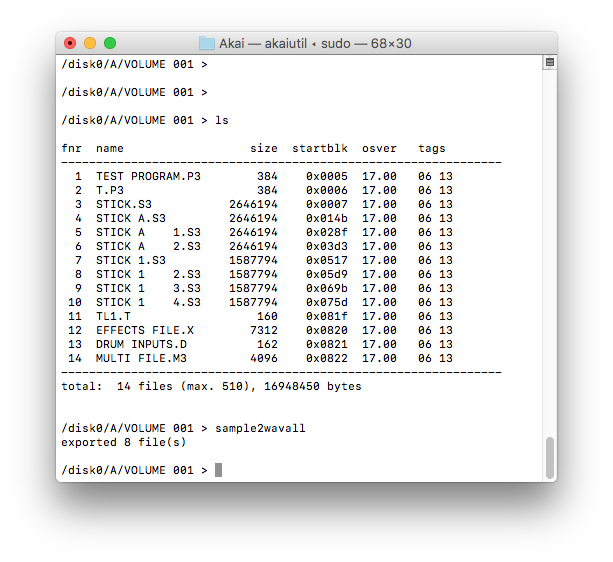Régulièrement, des lecteurs me contactent pour récupérer des données sur des disques ZIP, et récemment, j’ai eu une demande un peu particulière : le ZIP avait été utilisé dans un sampler de chez Akai.
Les sampler Akai, ici un CD 3000, peuvent en effet stocker les données sur des disques durs ou des lecteurs ZIP en SCSI. Les disques à récupérer étaient des versions de 250 Mo. Premier point important, le sampler ne formate pas le disque avec un système de fichiers classique (FAT, HFS+, etc.) mais utilise sa propre technologie. Deuxième point, il utilise ses propres types de fichiers. La récupération classique passe par la connexion du sampler à un PC (par exemple) mais j’ai trouvé une méthode assez efficace, même si fastidieuse, pour le faire avec uniquement le disque ZIP.
Créer une image du disque
Pour commencer, et ça évite de faire des bêtises, il faut faire une image du disque. Bien évidemment, il faut donc un lecteur ZIP compatible, dans l’idéal un modèle USB alimenté adapté au type de ZIP. Sous macOS, lancez le Terminal, branchez le disque, ne l’initialisez pas (attention, macOS le propose à l’insertion) et tapez la commande suivante.
diskutil list
Elle donne la liste des périphériques connectés, avec la taille. Trouvez le lecteur ZIP et notez son identifiant (dans mon cas, disk7). Ensuite, il faut écrire une copie du contenu sur le disque dur. Remplacez disk7 par l’identifiant du lecteur. Vu que les lecteurs ZIP restent assez lents, c’est le moment de se faire un café.
sudo dd if=/dev/disk7 of=ZIP250.img bs=512
Explorer le disque
La seconde étape consiste à explorer le disque. J’ai utilisé un logiciel en ligne de commande (AkaiUtil) disponible pour macOS et Windows. Etant donné qu’il est open source, il doit aussi être possible de le compiler sous Linux. Téléchargez bien la version pour Darwin (i.e. macOS). Maintenant, placez le logiciel dans le même dossier que l’image et tapez la commande suivante.
sudo ./akaiutil ZIP250.img
Si l’image est correcte, le programme va ouvrir le contenu du disque.
Les commandes suivantes permettent de se déplacer dans la structure. Le disque que j’ai eu contenait des partitions, avec à l’intérieur des volumes.
ls liste les données et indique ici qu’il y a 4 partitions.
cd A ouvre la partition A (B la B, etc.).
ls liste les données et indique qu’il y a 2 volumes.
cdi 1 ouvre le volume qui a l’identifiant (vnr) 1.
ls liste les données et montre qu’il y a des données avec une extension S3, a priori les samples dans le format d’Akai.
sample2wavall sauve tous les samples du dossier en WAV dans le dossier ou se trouve le logiciel.
Ensuite, il faut effectuer la même manipulation pour toutes les partitions et tous les volumes (ce qui peut être assez fastidieux). Le logiciel dispose de pas mal de commandes, pour copier aussi les autres données, choisir un sample précisément, etc. Mais comme ici, le but était juste de récupérer toutes les données, je ne suis pas allé plus loin.
J’espère que ce petit tutoriel aidera ceux qui veulent récupérer ce type de données.